TURINYS
ĮVADAS 5
IŠVADOS 19
LITERATŪROS ŠALTINIAI 21
ABĖCĖLINĖ RODYKLĖ
Antraštės, 2, 10, 11
apsauga, 2, 6
Diagramos, 2, 15
įrašymas, 2, 6
išnašos, 2, 12
lentelės, 2, 15, 16
Paveikslėlius, 17
platintojams, 20
programinės, 20
puslapių numerių, 2, 9
radimas, 2, 8
Teksto ieška, 2, 8
Turinio, 2, 12
PAVEIKSLŲ SĄRAŠAS
LENTELIŲ SĄRAŠAS
ĮVADAS
Programa Microsoft Word 2010 – tai žodžių apdorojimo programa, skirta padėti kurti profesionalios kokybės dokumentus. Pateikdama geriausius dokumentų formatavimo įrankius programa „Word“ padeda efektyviau tvarkyti ir rašyti dokumentus. Programoje „Word“ taip pat yra galingų redagavimo ir taisymo įrankių, kad galėtume lengvai bendradarbiauti su kitais.
Kuriant „Word 2010“, gamintojas orientavosi į tai, kad vartotojas galėtų lengvai surasti visas jam reikalingas funkcijas. Iš ankstesnės versijos atkeliavęs meniu išdėstymo principas „Ribbon“ („Juosta“) pateisino vartotojų lūkesčius, todėl jis išliko ir naujoje programos versijoje. „Ribbon“ driekiasi per visą darbo lango plotį jo viršutinėje dalyje. Apačioje lango esanti būsenos juosta („Status bar“) taip pat išlaikė savo funkcionalumą – demonstruoti pagrindinę kuriamo dokumento statistiką. Tiesa, lyginant su ankstesnėmis versijomis, vartotojo sąsajos grafiniai elementai atrodo tarsi mažesni ir ne taip stipriai kontrastuojantys su likusia lango dalimi.
„Word 2010“ įrankių juostoje „Ribbon“ pagrindiniai įrankiai sugrupuoti pagal jų pobūdį. Pavyzdžiui, grafoje „Insert“ sudėta tai, ko gali prireikti į tekstą įterpiant iliustracijas, nuorodas lenteles ir kitokią informaciją. Patogu yra tai, kad tiek „Word 2010“, tiek kitose „Office 2010“ programose vartotojas gali sudėlioti „Ribbon“ komponentus taip, kaip jis nori – galima įterpti naujas meniu grupes ir meniu punktus, kuriuose galima talpinti dažniausiai naudojamus arba labiausiai patinkančius įrankius.
Patogu ir tai, kad programoje numatyta nemažai galimybių darbo erdvei praplėsti. Pavyzdžiui, tą galima padaryti tiesiog paslepiant „Ribbon“ 1 paspaudus klavišų derinį „Ctrl+F1“. Atgal juosta iškviečiama lygiai tokiu pačiu mygtukų paspaudimu.
Minėtais sprendimais „Microsoft“ siekia suteikti daugiau galimybių tiems vartotojams, kurie yra pripratę prie ankstesniojo tipo įrankių juostų, kai įrankiai buvo grupuojami pagal atliekamas funkcijas. Pirmą kartą „Ribbon“ buvo pristatyta dar 2007 metais, ir nuo tada esminis vartotojų priekaištas būdavo tai, kad atliekant veiksmus (ypač pasikartojančius), su „Ribbon“ sugaištama daugiau laiko. Tikėtina, jog dabar, kada įdiegta galimybė susikurti savo nuosavus „Ribbon“ elementus (funkcijų „skyrelius“), toks meniu vaizdavimas taps priimtinesnis platesniam vartotojų ratui.
DARBAS SU TEKSTŲ REDAGAVIMO PROGRAMA MICROSOFT WORD 2010 Programos „Word“ paleidimas ir išėjimas iš jos
Norėdami naudoti programą „Word“, ieškokite „Word“ piktogramos meniu Pradėti ir ją spustelėkite:
Spustelėjus mygtuką Pradėti rodomas meniu Pradėti.
Žymekliu nurodykite Visos programos, Microsoft Office, tada spustelėkite „Microsoft Word 2010“.
Parodomas paleisties ekranas ir paleidžiama programa „Word“.
Norėdami išeiti, pasirinkite skirtuko lapo Failas komandą Išeiti:
Spustelėkite skirtuką Failas.
Pasirinkite Išeiti.
Jei po to, kai paskutinįkart įrašėte dokumentą, atlikote kokių nors pakeitimų, parodomas pranešimų laukas, kuriame klausiama, ar norite įrašyti keitimus. Norėdami įrašyti keitimus, spustelėkite Taip. Norėdami išeiti neįrašę pakeitimų, spustelėkite Ne. Jei netyčia spustelėjote mygtuką Išeiti, spustelėkite Atšaukti.
Dokumento įrašymas
Programoje „Word“ turite įrašyti dokumentą, kad išėję iš programos neprarastumėte savo darbo. Kai įrašote dokumentą, jis saugomas kaip failas jūsų kompiuteryje. Vėliau galite atidaryti failą, jį keisti ir spausdinti. Norėdami įrašyti dokumentą, atlikite toliau nurodytus veiksmus:
Spustelėkite sparčiosios prieigos įrankių juostos mygtuką Įrašyti.
Nurodykite vietą, kurioje norite įrašyti dokumentą, lauke Įrašyti. Pirmą kartą, kai įrašote dokumentą, pirmoji dokumento teksto eilutė nurodoma kaip failo vardas lauke Failo vardas. Norėdami keisti failo vardą, įveskite naują failo vardą.
Spustelėkite Įrašyti.
Dokumentas įrašomas kaip failas. Failo vardas pavadinimo juostoje keičiasi, nurodydamas įrašyto failo vardą.
Microsoft Word 2010 dokumento apsauga
Norėdami apsaugoti savo „Word 2010“ dokumentą, naudokite toliau pateiktas parinktis. Atidarytame dokumente spustelėkite skirtuką Failas. Atsidaro „Backstage“ rodinys. Rodinyje „Backstage“ spustelėkite Informacija. Dalyje Teisės spustelėkite Apsaugoti dokumentą. Toliau galite pasirinkti vieną iš pateiktų parinkčių.
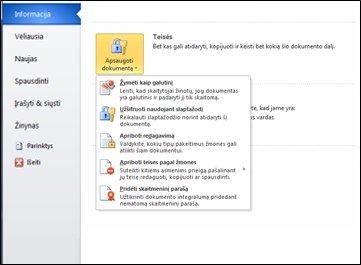
pav. Dokumento apsaugojimo pasirinktys
Žymėti kaip galutinį – Padarykite dokumentą skirtu tik skaityti.
Užšifruoti naudojant slaptažodį – Nustatykite dokumento slaptažodį.
Apriboti redagavimą – Kontroliuokite, kokius pakeitimus galima atlikti dokumente.
Apriboti teises pagal žmones – Naudokite „Windows Live“ ID, kad apribotumėte teises.
Įtraukti skaitmeninį parašą – Įtraukite matomą arba nematomą skaitmeninį parašą.
Dokumento rengimas programa Microsoft Word 2010 Teksto rengimas
Prieš redaguodami ar formatuodami tekstą pirmiausia turite jį pažymėti. Vykdydami toliau nurodytus veiksmus pažymėsite tekstą:
Perkelkite žymeklį į norimo redaguoti ar formatuoti teksto pradžią ir paspauskite kairįjį pelės mygtuką.
Laikydami nuspaudę kairįjį pelės mygtuką ir slinkdami į dešinę (tai vadinama „vilkimu“) pažymėsite tekstą. Pažymėto teksto vietoje įtraukiama fono spalva, nurodanti žymėjimo diapazoną. Daugumą teksto formatavimo įrankių rasite spustelėję skirtuką Pagrindinis, tada pasirinkę grupę Šriftas.
Teksto ieška
Galite greitai ieškoti konkretaus žodžio arba frazės pasikartojimų.
Skirtuko Pagrindinis grupėje Redagavimas spustelėkite Rasti. Taip pat galite paspausti CTRL+F.
Atidaroma sritis Naršymas.
Lauke Ieškote dokumente įveskite norimą rasti tekstą.
Spustelėję rezultatą, jį matysite dokumente. Galite naršyti ir visus rezultatus, spustelėdami rodykles Kitas ieškos rezultatas ir Ankstesnis ieškos rezultatas.
Jei dokumente atliekate keitimų ir ieškos rezultatai dingsta, srityje Naršymas spustelėkite rodyklę žemyn ir peržiūrėkite rezultatų sąrašą.
Teksto radimas ir keitimas
Skirtuko Pagrindinis grupėje Redagavimas spustelėkite Keisti.
Lauke Rasti įveskite tekstą, kurio norite ieškoti ir jį pakeisti.
Lauke Keisti į įveskite tekstą, kuriuo norite pakeisti.
Spustelėkite Rasti kitą, tada atlikite vieną iš toliau nurodytų veiksmų:
Norėdami pakeisti pažymėtą tekstą, spustelėkite Keisti.
Norėdami pakeisti visus teksto egzempliorius dokumente, spustelėkite Keisti viską.
Norėdami praleisti šį teksto egzempliorių ir pereiti prie kito egzemplioriaus, spustelėkite Rasti kitą.
Stilių naudojimas
Formatuodami dokumentą naudokite ne tiesioginį formatavimą, bet stilius, kad galėtumėte lengvai ir nuosekliai dokumente taikyti pasirinktą formatavimą. Stilius – tai formatavimo charakteristikų, pvz., šrifto pavadinimo, dydžio, spalvos, pastraipos lygiuotės ir tarpų, rinkinys. Kai kurie stiliai apima ir kraštines bei spalvinimą. Pavyzdžiui, vietoj trijų veiksmų norint formatuoti antraštę kaip 16 dydžio, paryškintąjį „Cambria“ šrifto tekstą, tą patį rezultatą galima pasiekti vienu veiksmu – pritaikius integruotą 1 antraštės stilių.

pav. Stilių galerijos pasirinktys
Jums nereikia prisiminti 1 antraštės stiliaus ypatybių. Norėdami formatuoti kiekvieną savo dokumento antraštę tiesiog ją spustelėkite (netgi nereikia pažymėti viso teksto) ir stilių galerijoje spustelėkite 1 antraštė.
puslapių numerių įtraukimas arba pašalinimas
Puslapių numerius ir antraštes bei poraštes įtraukite naudodami galeriją arba sukurkite pasirinktinį puslapio numerį, antraštę arba poraštę. Norėdami pasiekti geriausių rezultatų pirmiau nuspręskite, ar norite, kad antraštėje arba poraštėje būtų tik puslapio numeris, ar ir informacija bei puslapio numeris. Jei norite tik puslapio numerio be kitos informacijos, įtraukite puslapio numerį. Jei norite puslapio numerio ir kitos informacijos arba tik kitos informacijos, įtraukite antraštę arba poraštę.
Puslapio numerio įtraukimas be kitos informacijos
Jei norite, kad kiekviename puslapyje būtų puslapio numeris, bet nenorite įtraukti jokios kitos informacijos, pvz., dokumento pavadinimo arba failo vietos, galite greitai įtraukti puslapio numerį iš galerijos arba sukurti pasirinktinį puslapio numerį ar pasirinktinį puslapio numerį, kuriame nurodomas ir bendras puslapių skaičius (X puslapis iš Y puslapių).
Puslapio numerio įtraukimas iš galerijos
Skirtuko Įterpimas grupėje Antraštės ir poraštės spustelėkite Puslapio numeris.
Spustelėkite norimą puslapio numerio vietą.
Galerijoje slinkite parinktis, tada spustelėkite norimą puslapio numerio formatą.
Norėdami grįžti į pagrindinį dokumento tekstą, dalies Antraštės ir poraštės įrankiai skirtuko lape Dizainas spustelėkite Uždaryti antraštę ir poraštę.
Pasirinktinio puslapio numerio įtraukimas
Du kartus spustelėkite antraštės arba poraštės sritį (puslapio viršuje arba puslapio apačioje). Tada atsidarys dalies Antraštės ir poraštės įrankiai skirtuko lapas Dizainas.
Norėdami, kad puslapio numeris būtų rodomas puslapio viduryje arba dešinėje pusėje, atlikite šiuos veiksmus:
Jei norite, kad puslapio numeris būtų rodomas viduryje, skirtuko lapo Dizainas grupėje Vieta spustelėkite Įterpti lygiuotės skirtuką, tada spustelėkite Centras ir Gerai.
Jei norite, kad puslapio numeris būtų rodomas dešinėje puslapio pusėje, skirtuko lapo Dizainas grupėje Vieta spustelėkite Įterpti lygiuotės skirtuką, tada spustelėkite Dešinė ir Gerai.
Skirtuko lapo Įterpimas grupėje Tekstas spustelėkite Sparčiosios dalys, tada spustelėkite Laukas.
Sąraše Laukų pavadinimai spustelėkite Puslapis, tada spustelėkite Gerai.
Norėdami pakeisti numeravimo formatą, grupėje Antraštė ir poraštė spustelėkite Puslapio numeris, tada spustelėkite Formatuoti puslapių numerius.
Norėdami grįžti į pagrindinį dokumento tekstą, dalies Antraštės ir poraštės įrankiai skirtuko lape Dizainas spustelėkite Uždaryti antraštę ir poraštę.
Numeravimo nuo antro puslapio pradžia
Du kartus spustelėkite puslapio numerį. Tada atsidarys dalies Antraštės ir poraštės įrankiai skirtukas Dizainas.
Skirtuko Dizainas grupėje Parinktys pažymėkite žymės langelį Skirtingas pirmas puslapis.
Norėdami pradėti numeruoti nuo 1, grupėje Antraštė ir poraštė spustelėkite Puslapio numeris, tada spustelėkite Formatuoti puslapių numerius ir Pradėti nuo bei įveskite 1.
Norėdami grįžti į pagrindinį dokumento tekstą, dalies Antraštės ir poraštės įrankiai skirtuke Dizainas spustelėkite Uždaryti antraštę ir poraštę.
Numeravimo pradžia kitame puslapyje
Norėdami pradėti numeruoti ne nuo pirmo dokumento puslapio, įtraukite sekcijos lūžį prieš puslapį nuo kurio norite pradėti numeruoti.
Spustelėkite norimoje puslapio numeravimo pradžios vietoje. Galite paspausti HOME, norėdami įsitikinti, kad esate puslapio pradžioje.
Skirtuko lapo Puslapio maketas grupėje Puslapio sąranka spustelėkite Lūžiai.
Dalyje Sekcijos lūžiai spustelėkite Tolesnis puslapis.
Du kartus spustelėkite antraštės arba poraštės sritį (puslapio viršuje arba puslapio apačioje). Tada atsidarys skirtukas Antraštės ir poraštės įrankiai.
Grupėje Naršymas, Antraštės ir poraštės įrankiai, spustelėkite Susieti su ankstesniu, norėdami išjungti.
Laikykitės puslapio numerio įtraukimo arba antraštės ir poraštės su puslapio numeriu įtraukimo nurodymų.
Norėdami pradėti numeruoti nuo 1, grupėje Antraštė ir poraštė spustelėkite Puslapio numeris, tada spustelėkite Formatuoti puslapių numerius ir Pradėti nuo bei įveskite 1.
Norėdami grįžti į pagrindinį dokumento tekstą, dalies Antraštės ir poraštės įrankiai skirtuke Dizainas spustelėkite Uždaryti antraštę ir poraštę.
Antraštės įtraukimas
Geriausias būdas įtraukti antraštes naudojant programą „Word“ – taikyti stilius. Galite naudoti įtaisytuosius stilius arba galite juos tinkinti.
Antraštės stiliaus taikymas
Įveskite antraštės tekstą, o tada jį pažymėkite.
Skirtuko Pagrindinis grupėje Stiliai spustelėkite norimą antraštės stilių. Jei nerandate norimo stiliaus, spustelėkite mygtuką Daugiau , kad išplėstumėte galeriją Spartieji stiliai. Kaip atrodys pažymėtasis tekstas pritaikius stilių, galite pažiūrėti nuvesdami žymiklį virš norimo peržvelgti stiliaus. Jei norimas stilius nepasirodo Sparčiojo stilių taikymo galerijoje, paspauskite CTRL+SHIFT+S, kad atidarytumėte užduočių sritį Taikyti stilius. Dalyje Stiliaus pavadinimas įrašykite norimo stiliaus pavadinimą. Sąraše rodomi tik tie stiliai, kuriuos jau esate naudoję dokumente, tačiau jūs galite įrašyti bet kokio jūsų dokumentui nustatyto stiliaus pavadinimą.
Puslapio arba dokumento išnašos įterpimas arba naikinimas
Nurodžius numeravimo schemą, Microsoft Office Word automatiškai numeruoja puslapio ir dokumento išnašas. Galite naudoti vieną numeravimo schemą visame dokumente arba galite naudoti skirtingas numeravimo schemas kiekvienoje dokumento sekcijoje. Kai pridedate, naikinate ar perkeliate automatiškai sunumeruotas pastabas, Word iš naujo sunumeruoja puslapio išnašos ir dokumento išnašos nuorodų žymes. Spaudinio maketo rodinyje spustelėkite vietą, kur norite įterpti pastabos nuorodos žymę.
Skirtuko Nuostatos grupėje Išnašos spustelėkite Įterpti išnašą arba Įterpti dokumento išnašą. Spartieji klaviatūros klavišai Norėdami įterpti nuoseklią puslapio išnašą, paspauskite CTRL+ALT+F. Norėdami įterpti nuoseklią dokumento išnašą, paspauskite CTRL+ALT+D. Numatyta, kad Word įdeda puslapio išnašas kiekvieno puslapio pabaigoje, o dokumento išnašas -dokumento pabaigoje.
Norėdami keisti puslapio arba dokumento išnašų formatą, spustelėkite dialogo lango vykdyklę Išnašos ir atlikite vieną iš šių veiksmų:
Lange Skaitmenų formatas spustelėkite norimą naudoti formatą.
Norėdami naudoti pasirinktinę žymę vietoj tradicinio skaitmenų formato, šalia Pasirinktinė žymė spustelėkite Simbolis ir pasirinkite žymę iš galimų naudoti simbolių.
Spustelėkite Įterpti. Word įterpia išnašos numerį, o šalia jo – įterpimo vietą.
Įveskite išnašos tekstą.
Du kartus spustelėkite puslapio arba dokumento išnašos numerį, kad grįžtumėte prie dokumente esančios nuorodos žymės.
Turinio kūrimas arba atnaujinimas
Tekstui, kurį norite įtraukti į turinį, galite kurti turinį pritaikę antraščių stilius , pavyzdžiui, 1 antraštę, 2 antraštę ir 3 antraštę . „Microsoft Word“ ieško tų antraščių ir į dokumentą įterpia turinį. Kai tokiu būdu kuriate turinį, pakeitę dokumentą galite automatiškai jį atnaujinti.
Programoje „Microsoft Word 2010“ yra pateikta automatinių turinio stilių galerija. Pažymėkite turinio įrašus ir parinkčių galerijoje spustelėkite norimą turinio stilių. Be to, galite kurti turinį naudodami pasirinktas parinktis ir pasirinktinius stilius, kuriuos pritaikėte naudodami dialogo langą Turinys. Arba galite turinį įvesti rankiniu būdu.
Automatinis turinio kūrimas
Lengviausias būdas kurti turinį – tai naudoti įtaisytuosius antraščių stilius. Galite kurti turinį pagal jūsų taikytą pasirinktinį stilių arba priskirti turinio lygius atskiriems teksto įrašams. Įrašų žymėjimas naudojant įtaisytuosius antraštės stilius
Pažymėkite tekstą, kurį norite įtraukti į turinį.
Skirtuko lapo Pagrindinis grupėje Stiliai spustelėkite norimą stilių. Pavyzdžiui, jei pasirinkote tekstą, kuriam norite suteikti pagrindinės antraštės stilių, galerijoje Spartusis stilių taikymas spustelėkite stilių, pavadintą 1 antraštė.
Jei nematote norimo stiliaus, spustelėję rodyklę išplėskite galeriją Spartusis stilių taikymas.
Jei norimas stilius nepasirodo Sparčiojo stilių taikymo galerijoje, atidarykite užduočių sritį Taikyti stilius paspausdami CTRL+SHIFT+S. Grupėje Stiliaus pavadinimas spustelėkite norimą stilių.
Tarpai tarp eilučių programoje „Word 2010“
Lengviausias būdas viso dokumento tarpams tarp eilučių pakeisti – taikyti sparčiųjų stilių rinkinį, kuriame naudojami jūsų pageidaujami tarpai. Jei norite pakeisti dalies dokumento tarpus tarp eilučių, galite pažymėti pastraipas ir pakeisti jų tarpų tarp eilučių parametrus. Stilių rinkinio naudojimas viso dokumento tarpams tarp eilučių pakeisti
Skirtuko PAGRINDINIS grupėje Stiliai spustelėkite Keisti stilius.
Žymiklį nukreipkite į Stilių rinkinys, o tada nukreipkite į įvairius stilių rinkinius. Naudodami tiesioginę peržiūrą pastebėsite, kuo pasikeičia tarpai tarp eilučių einant nuo vieno stilių rinkinio prie kito. Pvz., stilių rinkiniuose Tradicinis ir „Word 2003“ naudojami viengubi tarpai. Stilių rinkinyje Rankraštis naudojami dvigubi tarpai.
Pamatę norimą tarpą, spustelėkite stiliaus rinkinio pavadinimą.
Tarpų tarp eilučių parinktys
Viengubas – Šioje parinktyje yra didžiausias šriftas toje eilutėje ir nedaug papildomos vietos. Papildomų tarpų dydis kinta atsižvelgiant į naudojamą šriftą.
1,5 eilutės – Ši parinktis nustato pusantro karto didesnį eilutės tarpą.
Dvigubas – Ši parinktis nustato dvigubą tarpą tarp eilučių.
Bent – Ši parinktis nustato mažiausią tarpą tarp eilučių, reikalingą sutalpinti didžiausią eilutės šriftą argrafinį elementą.
Tiksliai – Ši parinktis nustato fiksuotus tarpus tarp eilučių, nurodomus taškais. Pvz., jei teksto šriftas yra 10 taškų, tarpus tarp eilučių galite nurodyti 12 taškų.
Keli- Ši parinktis nustato tarpus tarp eilučių, kurie gali būti išreikšti didesniu nei 1 skaičiumi. Pvz., nustačius tarpus tarp eilučių kaip 1,15, tarpas padidės 15 proc., o tarpus tarp eilučių nustačius kaip 3,tarpas padidės 300 proc. (trigubas tarpas).
Jei eilutėje – didelis teksto simbolis, grafinis elementas ar formulė, „Word“ didina tos eilutės tarpus.
Jei norite, kad tarpai tarp visų pastraipos eilučių būtų vienodi, naudokite tikslius tarpus ir nurodykite pakankamai didelius tarpus, kad eilutėje tilptų didžiausias
Vieno lygio sąrašo su ženkleliais ar numeriais kūrimas
Renkant tekstą, programa „Word“ gali automatiškai kurti sąrašus su ženkleliais ar numeriais arba jūs galite greitai įtraukti ženklelius ar numerius į esamas teksto eilutes. Sąrašo su ženkleliais ar numeriais įvedimas:
Įveskite * (žvaigždutę), norėdami pradėti sąrašą su ženkleliais, arba 1., kad pradėtumėte numeruotą sąrašą, tada paspauskite tarpo klavišą arba klavišą TAB.
Įveskite norimą tekstą.
Paspauskite ENTER, kad įtrauktumėte kitą sąrašo elementą.„ Word“ automatiškai įterps kitą ženklelį ar numerį.
Norėdami baigti sąrašą, su kartus paspauskite ENTER arba paspauskite BACKSPACE, kad panaikintumėte paskutinį sąrašo ženklelį ar numerį.
Jei norite tai padaryti automatiškai, tuomet pažymėkite elementus, kuriems norite pridėti ženklelius ar numeravimą (žr. Error: Reference source not found). Skirtuko Pagrindinis puslapis grupėje Pastraipa spustelėkite Ženkleliai arba Numeravimas.
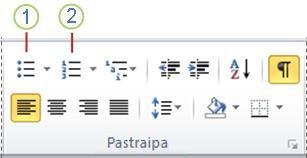
pav. Automatinis numeravimas
diagramos bei lentelės kūrimas Diagramos
Programoje „Microsoft Word 2010“ galima įterpti daug duomenų diagramų ir grafikų rūšių, pvz., histogramų, linijinių grafikų, skritulinių diagramų, juostinių diagramų, sritinių diagramų, sklaidos diagramų, akcijų grafikų, paviršinių diagramų, žiedinių diagramų, burbulinių diagramų ir radaro tipo diagramų. (Daugiau informacijos: https://docs.google.com/document/u/0/)
Jei jūsų kompiuteryje neįdiegta „Microsoft Excel 2010“, negalėsite pasinaudoti „Microsoft Office 2010“ patobulintomis duomenų pateikimo diagramose galimybėmis. Tačiau kai kuriate naują duomenų diagramą programoje „Word 2010“, atsidaro „Microsoft Graph“. Skirtuko lapo Įterpimas grupėje Iliustracijos spustelėkite Diagrama.
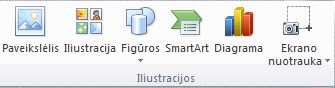
pav. Iliustracijų pasirinktys
Dialogo lange Įterpti diagramą spustelėkite rodykles, norėdami slinkti diagramų tipus (žr. Error: Reference source not found) Pasirinkite norimą diagramos tipą ir spustelėkite Gerai. Kai pelės žymiklį nustatote ties bet kuriuo diagramos tipu, Ekrano patarimas rodo tipo pavadinimą.

pav. Diagramų tipai
Redaguokite duomenis programoje „Excel 2010“. Kai baigiate redaguoti duomenis, galite uždaryti programą „Excel“.
Lentelė . Duomenų pavyzdžiai „Excel“ darbalapyje.
| sausis | vasaris | kovas | |
| 1 diena | 34 | 43 | 43 |
| 2 diena | 45 | 45 | 44 |
| 3 diena | 45 | 78 | 89 |
| 4 diena | 76 | 23 | 65 |
| 5 diena | 78 | 98 | 76 |
Lentelės įterpimas, teksto konvertavimas į lentelę arba lentelės braižymas
Greičiausias būdas pridėti lentelę – tinklelyje Lentelė pasirinkti norimą dydį.
Spustelėkite skirtuką Įterpti, tada – Lentelė ir perkelkite žymeklį tinklelyje, kol paryškinsite reikiamą eilučių ir stulpelių skaičių.
Spustelėkite ir dokumente atsiras lentelė.
Taip pat pasirodys Lentelės įrankių skirtukai Dizainas ir Maketas su skirtingų spalvų, lentelės stilių ir kraštinių pasirinkimo parinktimis.
Jei norite pridėti arba panaikinti stulpelius ir eilutes, dešiniuoju pelės mygtuku spustelėkite eilutę arba stulpelį, tada – norimą komandą. Taip pat galite greitai pridėti eilutę spustelėdami apatinį dešinį lentelės langelį arba paspausdami klavišą TAB.
Jei norite pridėti eilutės viršuje arba apačioje:
Dešiniuoju pelės mygtuku spustelėkite virš langelio arba po juo, kur norite pridėti eilutę.
Kontekstiniame meniu nukreipkite žymiklį į Įterpti, tada spustelėkite Įterpti eilutes aukščiau arba Įterpti eilutes žemiau.
Jei norite pridėti stulpelį kairėje arba dešinėje:
Dešiniuoju pelės mygtuku spustelėkite langelį, esantį tos vietos, kurioje norite įterpti stulpelį, kairėje arba dešinėje pusėje.
Kontekstiniame meniu žymiklį nukreipkite į Įterpti, tada spustelėkite Įterpti stulpelius kairėje arba Įterpti stulpelius dešinėje.
Jei norite panaikinti eilutę/stulpelį:
Skirtuko Pagrindinis grupėje Pastraipa spustelėkite Rodyti / slėpti.
Norimą panaikinti eilutę/stulpelį pažymėkite spustelėdami eilutės dešinėje.
Spustelėkite dešiniuoju pelės mygtuku, tada kontekstiniame meniu spustelėkite Naikinti eilutes/stulpelius.
Lentelės šablonus galite naudoti, jei norite įterpti lentelę, sudarytą naudojant iš anksto formatuotų lentelių galeriją. Lentelių šablonuose yra duomenų pavyzdžių, kurie padeda įsivaizduoti, kaip lentelė atrodys, kai pridėsite savo duomenis.
Kiekvienoje norimo konvertuoti teksto vietoje, kurioje norite pradėti naują stulpelį, įterpkite tabuliacijos ženklą arba kablelį.
Kiekvienoje vietoje, kurioje norite pradėti naują eilutę, įterpkite pastraipos žymę.
Pažymėkite tekstą.
Spustelėkite skirtuką Įterpti, tada – Lentelė ir Konvertuoti tekstą į lentelę.
Dialogo lango Konvertuoti tekstą į lentelę dalyje Teksto atskyrimo vietos spustelėkite Tabuliacijos žymė arba Kablelis.
Matematinių lygčių įtraukimas
Matematinių simbolių ir formulių įterpimas į dokumentas tapo labai lengvas programoje „Word 2010“. Tiesiog eikite į skirtuko lapą Įterpimas ir spustelėję Lygtis rinkitės lygtį iš įtaisytųjų lygčių galerijos. Naudodami kontekstinį skirtuko lapą Lygties įrankiai galite redaguoti lygtį.
Paveikslėliai ir iliustracijos
Paveikslėlius ir iliustracijas galima įterpti arba kopijuoti į dokumentą iš daugelio įvairių šaltinių, įskaitant šaltinius, atsisiųstus iš iliustracijų svetainės teikėjo, nukopijuotus iš tinklalapių ar įterptus iš aplanko, kuriame įrašote paveikslėlius. Galite pakeisti ir tai, kaip dokumente nustatoma paveikslėlio arba iliustracijos padėtis, naudodami komandas Padėtis ir Kelti teksto eilutę. Norint įterpti iliustraciją:
Skirtuko Įterpimas grupėje Iliustracijos spustelėkite Iliustracijos.
Užduočių srities Iliustracija teksto lauke Ieškoti įveskite žodį ar frazę, kuri apibūdina norimą naudoti iliustraciją, arba įveskite visą arba dalį iliustracijos failo pavadinimo.
Norėdami modifikuoti iešką, atlikite vieną arba abu šiuos veiksmus:
Norėdami išplėsti savo iešką, kad žiniatinklyje įterptumėte iliustracijų, spustelėkite žymės langelį Įterpti Office.com turinio .
Norėdami ieškoti rezultatų tik tarp konkrečių medijos tipų, spustelėkite rodyklę lauke Rezultatai turėtų būti tokie ir pažymėkite žymės langelį šalia Iliustracijos, Nuotraukos, Vaizdo įrašai arba Garso įrašas.
Spustelėkite Vykdyti.
Rezultatų sąraše spustelėkite iliustraciją, kad ją įterptumėte.
Norėdami pakeisti iliustracijos dydį, pažymėkite į dokumentą įterptą iliustraciją. Norėdami padidinti arba sumažinti dydį viena ar daugiau krypčių, vilkite dydį nustatančią rankenėlę nuo arba link centro atlikdami vieną iš toliau nurodytų veiksmų:
Norėdami, kad paveikslėlio centras liktų toje pačioje vietoje, vilkdami dydžio keitimo rankenėlę laikykite paspaudę klavišą CTRL.
Norėdami išlaikyti objekto matmenis, vilkdami dydžio keitimo rankenėlę laikykite paspaudę klavišą SHIFT.
Norėdami išlaikyti objekto matmenis ir išlaikyti centrą toje pačioje vietoje, vilkdami dydžio keitimo rankenėlę laikykite paspaudę abu klavišus – CTRL ir SHIFT.
Norėdami paveikslėlį įterpimas iš tinklalapio turite:
Atidarykite dokumentą.
Vilkite norimą paveikslėlį iš tinklalapio į Word dokumentą. Įsitikinkite, kad pasirinktas paveikslėlis nėra saitas su kitu tinklalapiu. Jei į dokumentą vilksite susietą paveikslėlį, jis bus įterptas kaip saitas, o ne paveikslėlis.
Norėdami paveikslėlį įterpti iš skaitytuvo arba kameros, naudokite programinę įrangą, pateiktą kartu su skaitytuvu arba fotoaparatu, norėdami paveikslėlį perkelti į kompiuterį. Įrašykite paveikslėlį, o tada įterpkite jį atlikę šiuos žingsnius.
Spustelėkite vietą, kurioje į dokumentą norite įterpti paveikslėlį.
Skirtuko lapo Įterpimas grupėje Iliustracijos spustelėkite Paveikslėlis.
Raskite norimą įterpti paveikslėlį. Pvz., galbūt jūsų paveikslėlių failas yra aplanke Mano dokumentai.
Dukart spustelėkite norimą įterpti paveikslėlį. Dialogo lange Įterpti paveikslėlį spustelėkite rodyklę, esančią šalia mygtuko Įterpti, tada spustelėkite Susieti su failu.
Norėdami pakeisti paveikslėlio dydį, pažymėkite į dokumentą įterptą paveikslėlį. Norėdami padidinti arba sumažinti dydį viena ar daugiau krypčių, vilkite dydį nustatančią rankenėlę nuo arba link centro atlikdami vieną iš toliau nurodytų veiksmų.
IŠVADOS
Programa Microsoft Word 2010 yra galinga programa, su kuria galima kurti integruotus tekstinius dokumentus. Ši programa skirta tam, kad būtų galima rašyti bei tvarkyti tekstą, lenteles, įterpti brėžinius, piešinius bei matematines formules. MS Word turi plačias teksto formatavimo, stilių ir trafaretų taikymo bei kūrimo galimybes. Teksto redaktoriaus galimybes:
Duomenų (teksto, lentelių, grafinių objektų, matematinių formulių ir pan.) įvedimas.
Duomenų redagavimas (įterpimas, kopijavimas, perkėlimas, naikinimas, rūšiavimas).
Kalbos klaidų taisymas ir sinonimų paieška.
Teksto formato tvarkymas:
įvairių šriftų tipų, dydžių, spalvų, stilių bei efektų parinkimas,
žodžių ar sakinių paryškinimas,
pabraukimas ir jo tipo parinkimas,
įrėminimas, spalvoto fono suteikimas,
suskirstymas kolonėlėmis,
suskirstymas pastraipomis, jų parametrų parinkimas bei numeravimas ir ženklinimas, žodžių ar eilučių išretinimas ar sutankinimas,
lapų matmenų parinkimas ir puslapių numeravimas,
antraščių įrašymas ir kt.
Lentelių tvarkymas:
rėmelių ir fonų parinkimas,
eilučių, stulpelių, celių redagavimas (įterpimas, šalinimas, suliejimas, skaidymas).
Grafinių objektų (paveikslėlių, standartinių figūrų, piešinių, nuotraukų, diagramų, organizacinių schemų ir pan.) įterpimas ir susiejimas.
Dokumentų integravimas į internetą ir kt.
LITERATŪROS ŠALTINIAI
http://portalas.emokykla.lt/Documents/Office2010/Microsoft%20Office%20Word%202010%20gidas.pdf
http://www.ezerelis.kaunas.lm.lt/Parsisi%C5%ABsti/article/51/word2010.pdf
http://products.office.com/lt-LT/word
https://support.office.com/lt-lt/article/Pagrindin%C4%97s-u%C5%BEduotys-programoje-%E2%80%9EWord-2010%E2%80%9C-eeff6556-2d15-47d2-a04a-7ed74e99a484
https://docs.google.com/document/d/1WARhHwNZeBhhloCfCMr9Sn4q4Tl-0IL614-R3VfILLQ/edit?pli=1
http://www.technologijos.lt/n/technologijos/it/S-12901/straipsnis/Microsoft-Word-2010—pirmieji-ispdziai?l=2&p=1
1 meniu išdėstymo principas